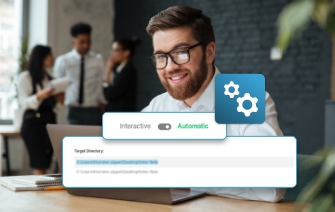
This article explores the benefits of automating PDF creation through a versatile PDF converter that streamlines batch processing. For users handling a substantial volume of documents, integrating additional steps into their PDF workflow proves invaluable.
Now, let’s delve into the core concept. PDF has emerged as the standard for document sharing, with most tools featuring a 'save as PDF' option. However, creating a PDF from diverse sources, such as Microsoft Office, images, or screen captures, and consolidating them into a single document requires specialized software. A PDF converter facilitates this process, allowing you to generate a PDF if the source files are printable.
Following PDF creation, leverage intelligent automation features provided by PDF automation software like PDFCreator to enhance your workflow.
Dec 21, 2023 schedule 4 min.
On top of the ability to batch convert multiple files into PDF format, many of the features that are included in PDFCreator can be automated. Let’s take a look at the most important ones:
Auto-save PDF files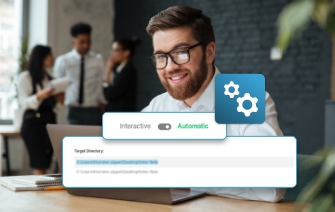
When it comes to saving a PDF document, you can skip the part where you have to choose a target folder or file name. The auto-save feature lets you predefine settings in your profile and connect a PDFCreator printer to it. As a result of this feature, you can skip any interaction with PDFCreator and just print directly from your document. In practice this means that you can, for example, store all your invoices in one folder and your customers' correspondence in another folder.
Tip: You can also automatically save your documents as PDF/A for electronic document archiving. It ensures your content is converted to future-proof file formats for accessibility and readability. With the ISO-standardized PDF/A format, digital documents can be stored for a long time.
Automatically send PDFs via email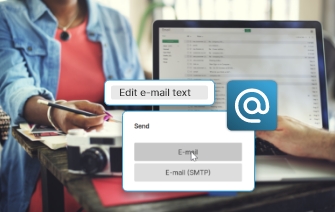
If you don't want to save your file on your local device to save space or want to save it and email your PDF to a predefined address, you can automize this in your settings. Using this function means that your preferred setting will be done automatically every time you convert a PDF. This can be done for different profiles, meaning that depending on where you print from, you can choose individual settings. For example, you can send all your invoices to your billing email address and automatically send reports to another address.
Automatically add data to your PDFs with user tokens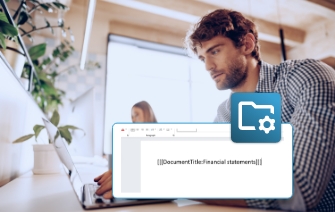
If you work with PDFs on a regular basis and they all have a similar pattern, user tokens can save you a lot of unnecessary steps and repetition. They work as place holders for certain values, which you can define according to your requirements. This means that you can skip all interaction with your PDF converter as it automatically fills in these values.
For example, if you create a lot of invoices as PDF, user tokens can automatically insert the invoice number, customer name and/or other information in the invoice file name. This can easily be set up in a few simple steps.
Automatically add attachments to your PDF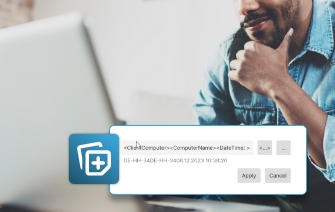
It is possible to add attachment pages to your PDF files. This can be preconfigured so that it all happens automatically either before or after the conversion. You can also add additional attachments to emails sent with PDFCreator. This allows you to skip the step of sending an additional email and helps to keep everything gathered in one place.
Add a cover or a background to your PDF files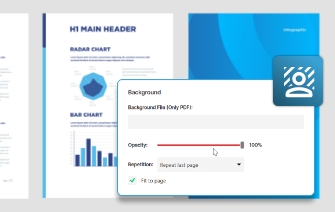
You can also add multiple pages as cover or background pages to your PDFs. Depending on how many pages your cover includes or how many pages should include a background, you select how often they should recure. For example, this means that if your first page requires a different layout than the rest of the pages, the first cover or background page can be preset, while the other pages will include the other layout on all pages until the end of the document.